ダウンロード方法
①データのダウンロード
ご利用になる書式の形式をご確認のうえ、ダウンロードボタンをクリックします。
ブラウザにInternet Explorerをお使いの場合は「ファイルのダウンロード」画面が表示されますので、「このファイルをディスクに保存する」にチェックを入れ、OKボタンを押します。
ファイルを保存する場所を指定し、「保存」ボタンをクリックします。(保存する場所を確認してください。)
後で確認しやすいように、保存場所はデスクトップがお勧めです。「保存」ボタンをクリックするとダウンロードが始まります。
テンプレート利用方法
Windows用テンプレートの利用方法
1.文字を入力する
印刷は、罫線機能と テキストボックスの機能を利用しています。必要ないデータは、ドラッグして消してください。
1.文字を入力します。フォントを変更したい場合は、文字の上をドラッグして文字サイズや書体、色の変更を行なってください。テンプレートの内容を変更する時は、変更したい部分をドラッグし、変更又は削除してください。
2.印刷前の準備
入力した文字や画像が正しく表示されているかどうか、メニューバーの[印刷プレビュー]で確認します。
【印刷可能領域について】
プリンターの種類によっては、印刷範囲が狭くなり、印刷がきれることがあります。必ず印刷プレビューで確認してから印刷を行なってください。
3.印刷する
メニューバーの[印刷]から印刷を開始します。はじめて印刷するときは、印刷の前に必ず、テスト印刷用紙または同じ大きさの紙に印刷し、テスト印刷を行ってください。
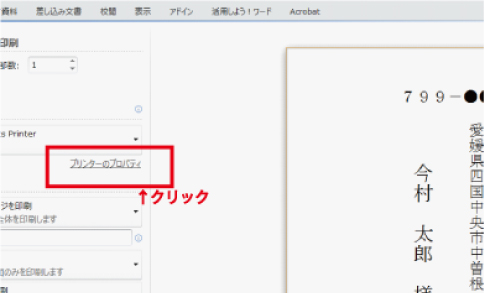
プリンターのプロパティを選んでください。
※お使いのプリンターによって、プロパティの変更の仕方が違います。詳しくは、お使いのプリンターの説明書等をご参照ください。

用紙の種類と給紙方法を選択してください。用紙の種類は、案内状のタイプによって
2号カード単判・・・はがき
2号カード二つ折り・・・往復はがき
洋2封筒・・・洋2封筒に変更してください。
※お使いのプリンターによっては、往復はがき、洋2封筒などが無い場合があります。用紙の寸法をご参考に ユーザー定義サイズでご対応ください。

お使いのプリンターによっては用紙サイズを設定する必要があります。ダウンロードページを参考に設定してください。
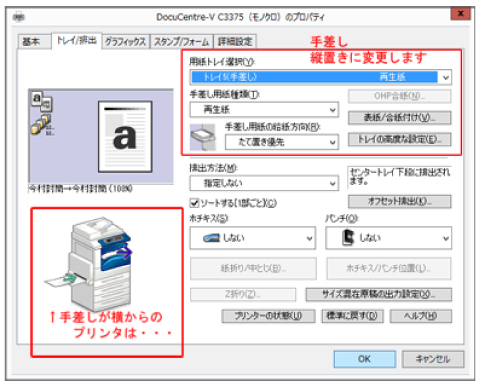
お使いのプリンターによっては紙詰まりを起こすことがありますので封筒方向を変えて印刷する方法もございます。
【紙詰まりの時】
フラップ(封筒ベロ)を広げたテンプレートをご利用ください。
【印刷時に「~余白が印刷可能 なページの範囲外に設定されています。印刷を継続しますか?」というメッセージが表示された時】
このメッセージが表示された場合は、そのまま「はい」を選択して、印刷を継続してください。
【印刷がずれた時】
お使いのプリンターによっては、印刷の位置合わせが必要な場合があります。
必ず用紙に印刷する前にテスト印刷を行い、もしも印刷がずれてしまった場合には、
1.メニューバーの[ファイル]-[ページ設定]をクリックします。[ページ設定]ダイアログボックスが表示されます。
2.[余白]タブをクリックし、[上]・[左]の数値を変更して、[OK]ボタンをクリックします。
(例1)印刷が上に2mmずれたときは、[上]を現状の値に2mm加えた数値に書き換えます。
(例2)印刷が左に3mmずれたときは、[左]を現状の値から3mm引いた数値に書き換えます。
印刷位置の調節をしてください。
