組み立て方

①デザインのダウンロード
お気に入りのデザインをダウンロードして、印刷します。
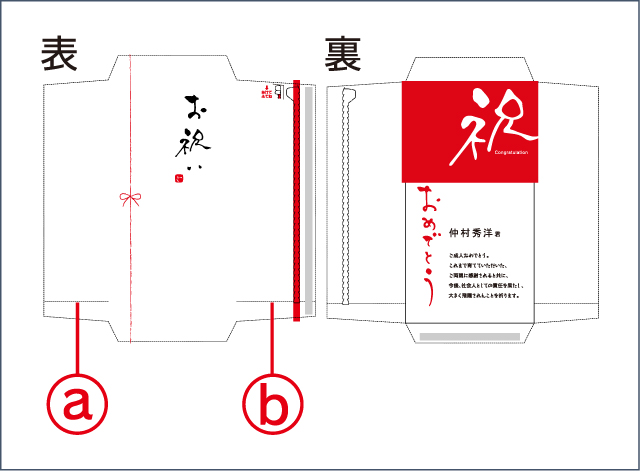
②ミシン目に合わせて切り取り
※a・bの2箇所は開封用のミシン目になります。切り離さないように注意してください。
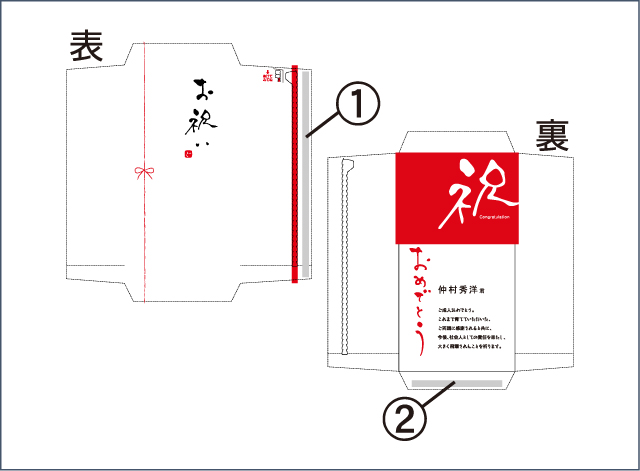
③組み立て用シールの貼り付け
図の①と②の場所にそれぞれの組み立て用のシールを貼り付けます。
※ジッパーが開けられなくなるので、のり付けは絶対におやめください。
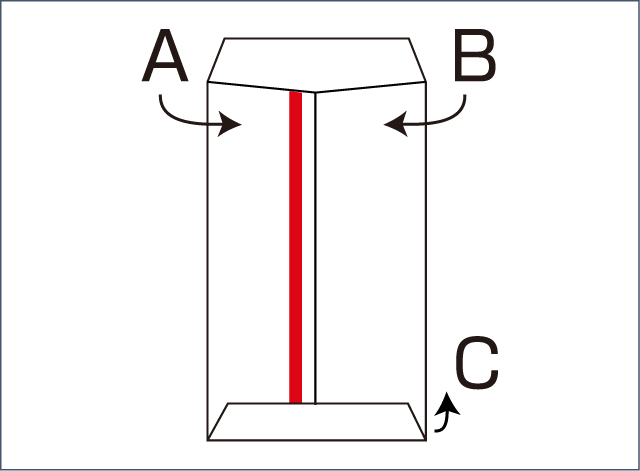
④組み立てる
裏を向け、図のA、B、Cの順番に折りスジを合わせて折り、貼り合わせます。
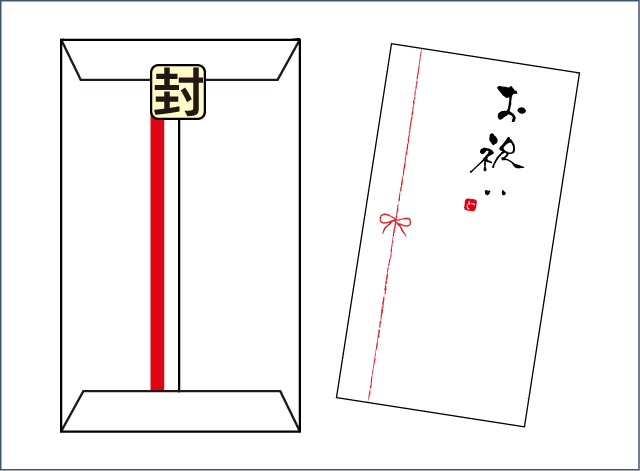
⑤封をして完成
中身を入れて、上部に封緘シールを貼って閉じれば完成です!
ダウンロード方法と使い方
Microsoft Office Wordを使用する場合
【 対応バージョン 】 Microsoft Office Word 2000 以上
①データのダウンロード
当ページの「メッセージのし袋 封筒型 デザインデータ」より、作成したいデザインの「デザインのおもて面・うら面画像の下の[Word用ダウンロード](画像レイアウト済みwordデータ)をダウンロードします。
②データの編集
表題などを入れるデータにはテキストボックスが配置されていますので、こちらに記述します。
※色や字体、文字サイズはお好みに合わせて変更してください。
※テキストボックスは移動/拡大・縮小できますのでお好みの位置・大きさにに変更してください。
※コメントを入力しない場合は文章を消去またはテキストボックスを選択して[Delete]キーで削除してください。
この段階でWordデータを別名で保存しておくことをおすすめします。
③データの印刷
データの編集が完了したら、印刷を行います。
※用紙のおもて面とうら面、および上下を間違えないようにご注意ください。
※印刷時に「セクション1の余白が印刷可能なページ範囲の外に設定されています。印刷を継続しますか?」という警告メッセージが表示されたら[はい]を選択してください。
Adobe Illustratorを使用する場合
①データのダウンロード
当ページの「メッセージのし袋 封筒型 デザインデータ」より、作成したいデザインのおもて面・うら面画像の下の[Illustrator用ダウンロード](画像レイアウト済みIllustratorデータ)をダウンロードします。
※圧縮ファイルですので解凍してご使用ください。
②データの編集
Adobe Illustratorデータを開き、コメントを入れる場合は、指定場所(テキストボックス内)に記述します。
※色や字体、文字サイズはお好みに合わせて変更してください。
※テキストボックスは移動/拡大・縮小できますのでお好みの位置・大きさにに変更してください。
※コメントを入力しない場合は文章を消去またはテキストボックスを選択して[Delete]キーで削除してください。
この段階でAdobe Illustratorデータを別名で保存しておくことをおすすめします。
③データの印刷
データの編集が完了したら、印刷を行います。
※用紙のおもて面とうら面、および上下を間違えないようにご注意ください。
※印刷時に「セクション1の余白が印刷可能なページ範囲の外に設定されています。印刷を継続しますか?」という警告メッセージが表示されたら[はい]を選択してください。
