組み立て方
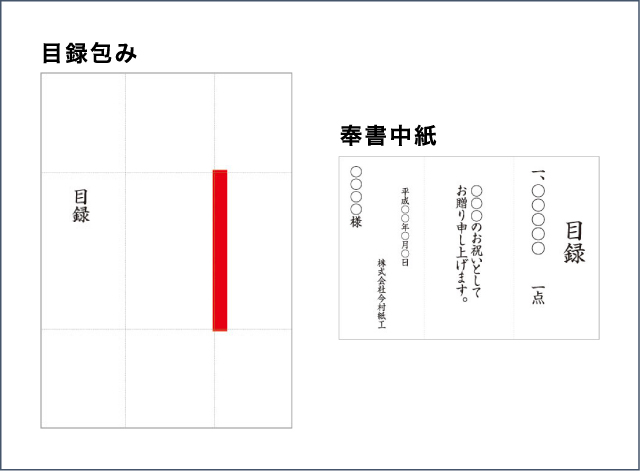
①デザインのダウンロード
お気に入りのデザインをダウンロードして、印刷します。
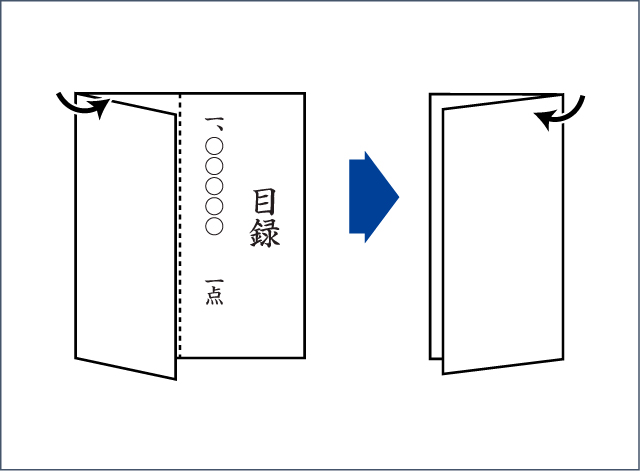
②奉書中紙を折る
左側を折り、次に右側を折ります。
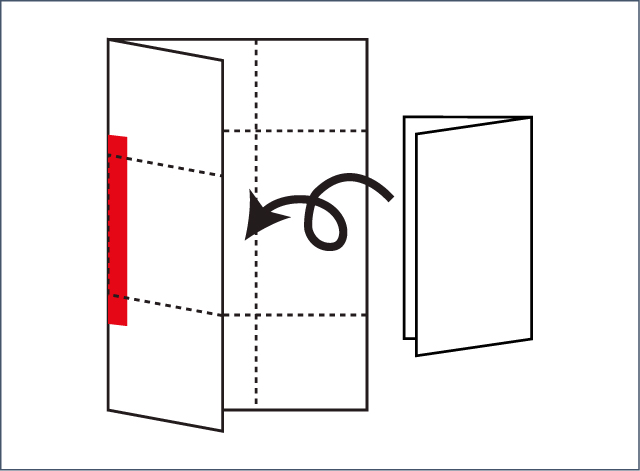
③目録包みに奉書中紙を入れる
図の状態で開けるように目録包み本体に奉書中紙を入れます。
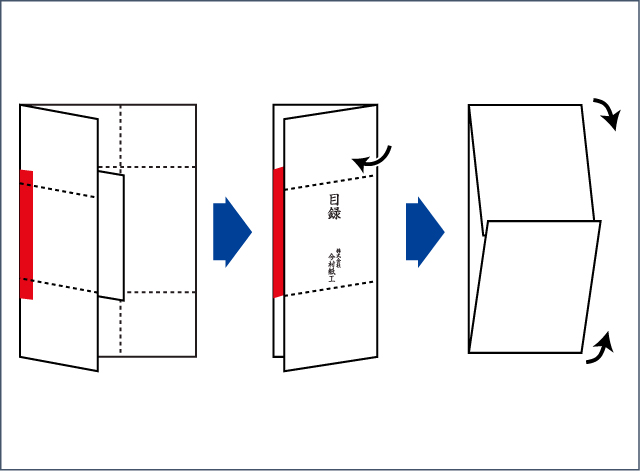
④目録包みを組み立てる
印刷面を下にして本体を左側から折り、次に右側を折ります。最後に裏返して上下を折ります。
※一般慶事の際には、上を先に折るのが原則です。
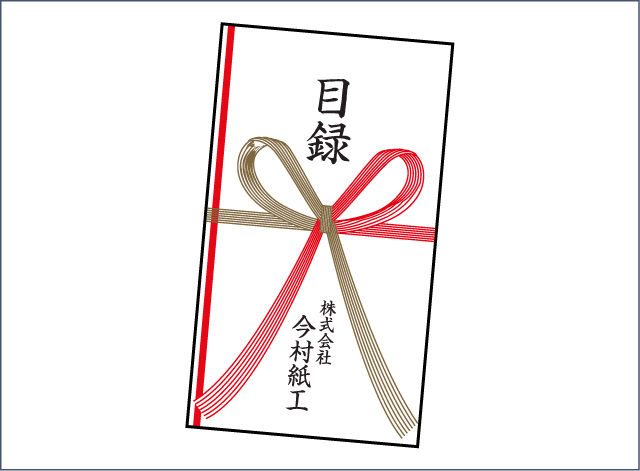
⑤水引を通す
表に返して水引を通し、のしを貼って出来上がりです。
ダウンロード方法と使い方
Microsoft Office Wordを使用する場合
【 対応バージョン 】 Microsoft Office Word 2000 以上
①データのダウンロード
当ページの「目録デザインデータ」より、作成したい目録包み画像の下の[Word用ダウンロード](画像レイアウト済みwordデータ)をダウンロードします。「目録デザインデータ」より、作成したい奉書中紙画像の下の[word用ダウンロード](画像レイアウト済みwordデータ)を、ダウンロードします。
②データの編集
奉書中紙データにはコメントを入れるテキストボックスが配置されていますので、こちらに記述します。
※色や字体、文字サイズはお好みに合わせて変更してください。
※テキストボックスは移動/拡大・縮小できますのでお好みの位置・大きさにに変更してください。
※コメントを入力しない場合は文章を消去またはテキストボックスを選択して[Delete]キーで削除してください。
この段階でWordデータを別名で保存しておくことをおすすめします。
③データの印刷
データの編集が完了したら、目録包み(A3)、奉書中紙(B5)にて印刷を行います。
※用紙の目録包みと奉書中紙、および上下を間違えないようにご注意ください。
目録包みはA3サイズが印刷できるプリンターをご使用ください。
※印刷時に「セクション1の余白が印刷可能なページ範囲の外に設定されています。印刷を継続しますか?」という警告メッセージが表示されたら[はい]を選択してください。
Adobe Illustratorを使用する場合
①データのダウンロード
当ページの「目録デザインデータ」より、作成したい目録包み画像の下の[Illustrator用テンプレート](画像レイアウト済みIllustratorデータ)と「目録デザイン用データ」より、作成したい奉書中紙画像の下の[Illustrator用テンプレート](画像レイアウト済みIllustratorデータ)を、ダウンロードします。
※圧縮ファイルですので解凍してご使用ください。
②データの編集
奉書中紙データにはコメントを入れるテキストボックスが配置されていますので、こちらに記述します。
※色や字体、文字サイズはお好みに合わせて変更してください。
※テキストボックスは移動/拡大・縮小できますのでお好みの位置・大きさにに変更してください。
※コメントを入力しない場合は文章を消去またはテキストボックスを選択して[Delete]キーで削除してください。
この段階でAdobe Illustratorデータを別名で保存しておくことをおすすめします。
③データの印刷
データの編集が完了したら、目録包み(A3)、奉書中紙(B5)にて印刷を行います。
※用紙の目録包みと奉書中紙、および上下を間違えないようにご注意ください。
目録包みはA3サイズが印刷できるプリンターをご使用ください。
※印刷時に「セクション1の余白が印刷可能なページ範囲の外に設定されています。印刷を継続しますか?」という警告メッセージが表示されたら[はい]を選択してください。
