ダウンロード方法
●ファイルのダウンロードと解凍方法
ファイルは、圧縮形式の自己解凍型EXEファイルです。
ダウンロードの手順を元に、ファイルをダウンロードし、解凍の手順にそって、ファイルを解凍後ご利用下さい。
①データのダウンロード
ご利用になるソフトウェアと用紙サイズをご確認のうえ、ダウンロードボタンをクリックします。
ブラウザにInternet Explorerをお使いの場合は「ファイルのダウンロード」画面が表示されますので、「このファイルをディスクに保存する」にチェックを入れ、OKボタンを押します。
ファイルを保存する場所を指定し、「保存」ボタンをクリックします。(保存する場所を確認してください。)
後で確認しやすいように、保存場所はデスクトップがお勧めです。「保存」ボタンをクリックするとダウンロードが始まります。
ダウンロードが完了しても、そのファイルをすぐに利用することはできません。
次の解凍方法へ進んでください。
②データの解凍方法
ダウンロードしたファイルは自己解凍式の圧縮ファイルです。
表示されているファイル名とダウンロード時に表示されているファイル名で確認してください。
ファイルを解凍する場所を指定するウィンドウが表示されます。
「ファイルの保存場所」に解凍したファイルを保存するフォルダを指定して[OK]ボタンを押します。
自動的に解凍が始まりWordで作成されたファイルが指定したフォルダに表示されます。
特にテンプレートの保存場所を指定しない場合は、「ファイルの保存場所」の入力欄に表示されているフォルダ(ダウンロードした圧縮ファイルのあるフォルダ)に保存されます。
テンプレートの保存場所を開くと、解凍されたファイルが保存されています。これをダブルクリックするとファイルが開きます。
テンプレート利用方法
Windows用テンプレートの利用方法
1.文字を入力する
のし袋の印刷は、罫線機能と テキストボックスの機能を利用しています。必要ないデータは、ドラッグして消してください。
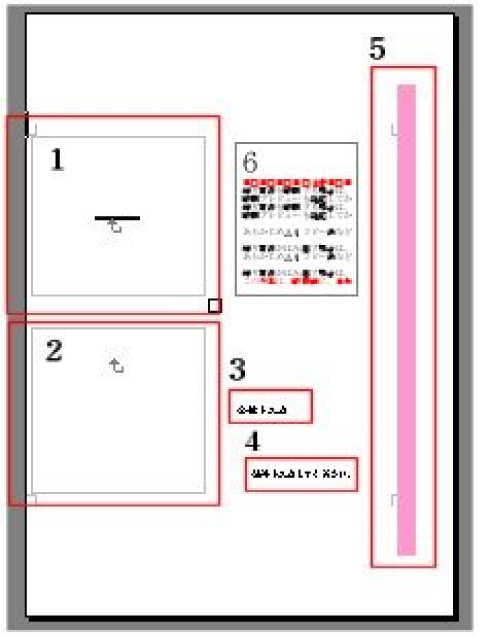
1.御祝儀、御祝、寿、寸志、御霊前などを入力します。
2.会社名、役職名、お名前などを入力します。
3.金額を入力します。
4.住所を入力します。
5.祝、佛等に合わせて、色が変更できます。
6.画像挿入時の注意点を書いています。確認して消去してください。
1.御祝儀などの文字を入力します。フォントを変更したい場合は、文字の上をドラッグして文字サイズや書体、色の変更を行なってください。
2.会社名、役職名、お名前などを入力します。会社名と役職名を登録したいときは、ENTERキーを押して、改行してください。会社名、役職名は、やや小さめのフォントサイズを選択します。お名前は、やや大きめに設定します。祝儀用のし袋を利用する場合は、水引が印刷されていますので、2行以上印刷する場合は、必ずテス印刷を行なってください。
3.金額を入力します。すでに登録されている文字の上をドラッグして、文字消し入力し直します。金額が必要ない場合は、消しておいてください。
4.住所を入力します。すでに登録されている文字の上をドラッグして、文字消し入力し直します。2行登録したいときは、ENTERキーを押して、改行してください。テキストボックスのサイズを拡大して、2行表示されるように変更してください。行数に合わせて、位置の変更を行なってください。

6.祝の場合は、色を赤に変更します。枠をクリックし、塗りつぶしの色パレットから変更したい色をクリックします。必要ない場合場合は、色のパレットの一番上にある、塗りつぶしなしをクリックします。
2.イラストや写真を挿入する
イラストを挿入するときは、カーソルを表の間に置いてください。
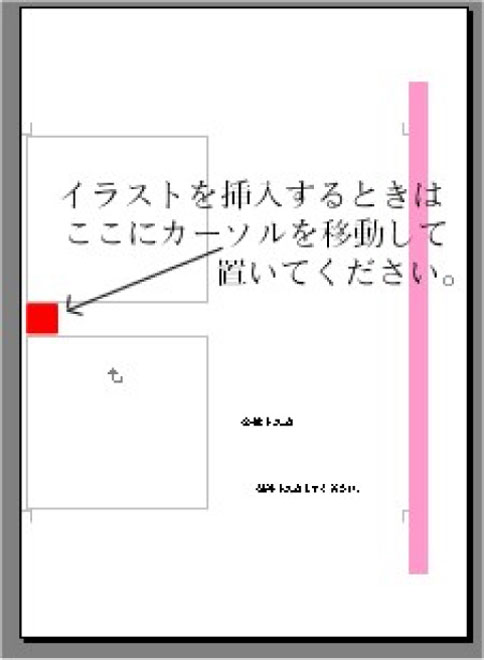
1.メニューバーの[挿入]-[図]-[ファイルから]をクリックします。
2.クリップアートを使用する場合は[挿入]-[図]-[クリップアート]をクリックしてください。
3.[図の挿入]ダイアログボックスで目的の画像データを選択し、[挿入]ボタンをクリックします。
4.画像が挿入されますので、画像を背面に移動し、大きさや位置を調節します。
※注意
飾り罫線を印刷する場合は、プリンターによっては、罫線が欠けて印刷される場合があります。印刷プレビューを確認してから、印刷してください。あらかじめA4コピー紙などでテスト印刷されることをお勧めします。もし飾り罫線がはみ出す場合は、サイズを縮小してください。
【画像を拡大/縮小する時】
画像をクリックし、選択状態にします。画像枠上にある■をドラッグして、画像の大きさを調節します。このとき、四隅(右上、右下、左上、左下)のいずれかの■をドラッグすると、画像の縦横比を保持したまま拡大/縮小できます。
【挿入した画像の位置を変更する時】
画像をクリックし、選択状態にします。図ツールバー[テキストの折り返し]ボタンをクリックし、[背面]をクリックします。図の中でドラッグし、図形を移動することができます。図ツールバーが表示されていない場合は、メニューバーの[表示]-[ツールバー]-[図]をクリックします。

3.印刷前の準備
入力した文字や画像が正しく表示されているかどうか、メニューバーの[印刷プレビュー]で確認します。
【印刷可能領域について】
プリンターの種類によっては、印刷範囲が狭くなり、印刷がきれることがあります。必ず印刷プレビューで確認してから印刷を行なってください。
4.印刷する
メニューバーの[印刷]から印刷を開始します。
はじめて印刷するときは、印刷の前に必ず、テスト印刷用紙または同じ大きさの紙に印刷し、テスト印刷を行ってください。
【印刷時に「~余白が印刷可能 なページの範囲外に設定されています。印刷を継続しますか?」というメッセージが表示された時】
このメッセージが表示された場合は、そのまま「はい」を選択して、印刷を継続してください。
【印刷がずれた時】
お使いのプリンターによっては、印刷の位置合わせが必要な場合があります。必ず用紙に印刷する前にテスト印刷を行い、もしも印刷がずれてしまった場合には、
1.メニューバーの[ファイル]-[ページ設定]をクリックします。[ページ設定]ダイアログボックスが表示されます。
2.[余白]タブをクリックし、[上]・[左]の数値を変更して、[OK]ボタンをクリックします。
(例1)印刷が上に2mmずれたときは、[上]を現状の値に2mm加えた数値に書き換えます。
(例2)印刷が左に3mmずれたときは、[左]を現状の値から3mm引いた数値に書き換えます。
印刷位置の調節をしてください。
Mac用 テンプレートの利用方法
1.文字を入力する
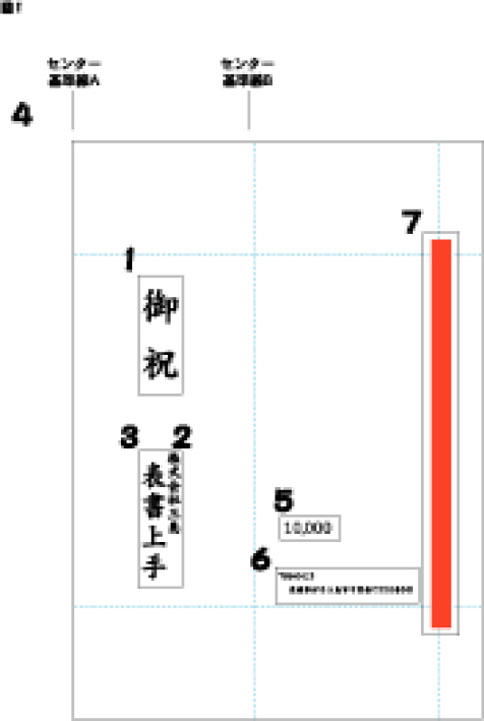
すでに登録されている文字をドラッグして、必要なデーターを入力しなおして下さい。
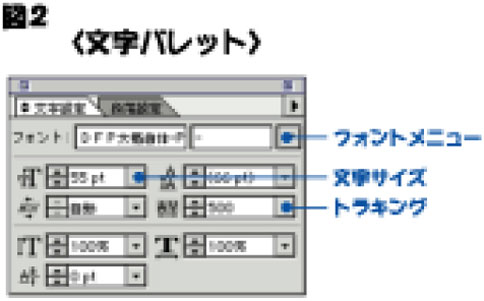
1.印字したい御祝儀等の文字を入力します。
すでに登録されている文字の上をドラッグして、その上から入力します。フォントを変更したい場合は、文字の上をドラッグして変更を行って下さい。[文字]-[文字設定]を選択すると〈文字パレット〉が表示されます。文字の字間を変更したい場合は、トラッキングに数字を入力し調節します。

2.会社名、役職などを入力します。
すでに登録されている文字の上をドラッグして、その上から入力します。会社名と役職名を登録したい時は、return キーを押して、改行してください。行数、文字数に合わせて文字の大きさ位置を変更して下さい。会社名と役職名がいらない場合は、タイトルバーの〈ダイレクト選択ツール〉をクリックし、会社名をクリックしdelete キーを押して消して下さい。
3.お名前を入力します。
すでに登録されている文字の上をドラッグして、その上から入力します。フォントを変更したい場合は、文字の上をドラッグして変更を行って下さい。

4.会社名、役職/お名前をセンターに合わせます。
[ウインドウ]-[整列を表示]を選択すると〈整列パレット〉が表示されます。右矢印をクリックしてオプションを表示を選択します。センター基準線Aとセンター基準線Bをドラッグし、シフトを持ったままお名前をクリックします。次に〈整列パレット〉の中の[水平方向等間隔に分布]をクリックするとセンターに合います。
5.金額を入力します。
すでに登録されている文字の上をドラッグして、その上から入力します。
6.住所を入力します。
すでに登録されている文字の上をドラッグして、その上から入力します。2行登録したい時はreturn キーを押して、改行してください。行数、文字数に合わせて文字の大きさ位置を変更して下さい。

7.仏の場合は、色をグリーンにします。
枠をクリックし、塗りつぶしの色のパレットから変更したい色を設定します。色がいらない場合、枠をクリックしタイトルバーの塗りをなしにします。(プリンターや紙により出力される色は異なりますので参考にして下さい)
赤-M100% Y100% グリーン-C83% M38% Y58% K20%
2.イラストや写真を挿入する。
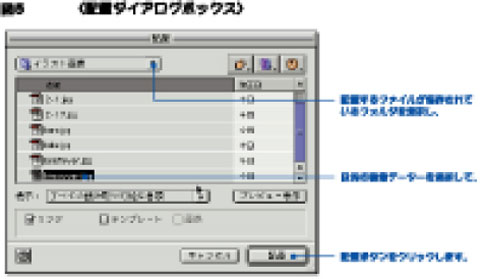
[ファイル]-[配置]を選択すると〈配置〉ダイアログボックスが表示されます。配置されているフォルダを選択し目的の画像データを選択して[配置]ボタンをクリックすると画像が挿入されますので、大きさや位置を調節します。
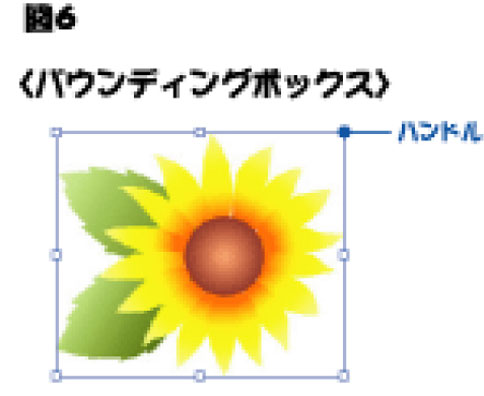
【画像を拡大/縮小する時】
タイトルバーの〈選択ツール〉で画面を選択すると、周囲にバウンディングボックスと呼ばれる四角い枠が表示されます。シフトを押しながら四隅いずれかのハンドルを動かすと、縦横等倍の拡大/縮小ができます。
【挿入した画像の位置を変更する時】
画像をクリックし、選択状態にします。ドラッグして置きたい場所に移動します。
3.印刷する
[ファイル]-[プリント]を選択するとダイアログボックスが表示されます。部数に必要数入力し、[プリント]ボタンを押して下さい。はじめて印刷する時は、印刷前に必ず、テスト印字用紙または同じ大きさのA4用紙に印刷し、テスト印刷を行って下さい。
【印刷がずれた時】
お使いのプリンターによっては、印刷位置が合わない場合もあります。必ず印刷する前にテストを行い、もしも印刷がずれてしまった場合には、[オブジェクト]-[変形]-[移動]を選択すると〈移動〉ダイアログボックスが表示されます。[水平移動距離]・[垂直移動距離]の数値を入力して[OK]ボタンをクリックします。
(例1) 印刷が上に2mmずれた時は、[水平移動距離]を0mm[垂直移動距離]を-2mmに入力し[OK]ボタンをクリックします。
(例2) 印刷が左に3mmずれた時は、[水平移動距離]を3mm[垂直移動距離]を0mmに入力し[OK]ボタンをクリックします。
