ダウンロード方法
ダウンロード用のテンプレートデータは、封筒、のし袋、案内・挨拶状それぞれに形式が異なります。ご使用のパソコンでどのテンプレートが使用可能かご確認の上、データをダウンロードしてください。組み立てはそれぞれのアイテムにより異なるため、該当する商品の項目をご参照ください。
①データのダウンロード
ご利用になるソフトウェアと用紙サイズをご確認のうえ、ダウンロードボタンをクリックします。
ブラウザにInternet Explorerをお使いの場合は「ファイルのダウンロード」画面が表示されますので、「このファイルをディスクに保存する」にチェックを入れ、OKボタンを押します。
ファイルを保存する場所を指定し、「保存」ボタンをクリックします。(保存する場所を確認してください。)
後で確認しやすいように、保存場所はデスクトップがお勧めです。「保存」ボタンをクリックするとダウンロードが始まります。
ダウンロードが完了しても、そのファイルをすぐに利用することはできません。
次の解凍方法へ進んでください。
②データの解凍方法
ダウンロードしたファイルは自己解凍式の圧縮ファイルです。
表示されているファイル名とダウンロード時に表示されているファイル名で確認してください。
ファイルを解凍する場所を指定するウィンドウが表示されます。
「ファイルの保存場所」に解凍したファイルを保存するフォルダを指定して[OK]ボタンを押します。
自動的に解凍が始まりWordで作成されたファイルが指定したフォルダに表示されます。
特にテンプレートの保存場所を指定しない場合は、「ファイルの保存場所」の入力欄に表示されているフォルダ(ダウンロードした圧縮ファイルのあるフォルダ)に保存されます。
テンプレートの保存場所を開くと、解凍されたファイルが保存されています。これをダブルクリックするとファイルが開きます。ファイルには、それぞれのダウンロードした封筒のサイズが設定されています。
テンプレート利用方法
MS-WORD2000 テンプレート利用方法
1.文字を入力する
宛名住所など必要なデータを入力してください。ページ設定は、すべて横書きになっています。
【縦書きにしたい場合】
メニューバーの[ファイル]-[ページ設定]を選択します。文字方向を横書きに変更し、用紙サイズタブをクリックして印刷の向き縦に変更してください。
【郵便番号を入力する場合】
郵便番号の枠の中に番号を直接入力することができます。郵便番号枠が必要ない場合は、枠の中にカーソルがある状態でメニューバーの[罫線]-[削除]-[表]を選択して消すことができます。
【住所録を利用して印刷する場合】
メニューバーの[ツール]-[差込印刷ヘルパー]を利用すれば、住所録から印刷することもできます。この機能についての詳しい操作は、WORD2000のマニュアルをご参照下さい。
2.イラストや写真を挿入する
メニューバーの[挿入]-[図]-[ファイルから]をクリックします。クリップアートを使用する場合は[挿入]-[図]-[クリップアート]をクリックしてください。[図の挿入]ダイアログボックスで目的の画像データを選択し、[挿入]ボタンをクリックします。画像が挿入されますので、大きさや位置を調節します。
【画像を拡大/縮小する場合】
画像をクリックし、選択状態にします。画像枠上にある■をドラッグして、画像の大きさを調節します。このとき、四隅(右上、右下、左上、左下)のいずれかの■をドラッグすると、画像の縦横比を保持したまま拡大/縮小できます。
【挿入した画像の位置を変更する場合】
画像をクリックし、選択状態にします。図ツールバー[テキストの折り返し]ボタンをクリックし、[背面]をクリックします。図の中でドラッグし、図形を移動することができます。図ツールバーが表示されていない場合は、メニューバーの[表示]-[ツールバー]-[図]をクリックします。

3.印刷前の準備
入力した文字や画像が正しく表示されているかどうか、メニューバーの[印刷プレビュー]で確認します。
【印刷可能領域について】
プリンタの種類によっては、印刷範囲が狭くなり、印刷がきれることがあります。必ず印刷プレビューで確認してから印刷を行なってください。
4.印刷する
メニューバーの[印刷]から印刷を開始します。はじめて印刷するときは、印刷の前に必ず、テスト印字用紙または同じ大きさの紙に印刷し、テスト印刷を行ってください。
【印刷時に「~余白が印刷可能 なページの範囲外に設定されています。印刷を継続しますか?」というメッセージが表示された時】
このメッセージが表示された場合は、そのまま「はい」を選択して、印刷を継続してください。
【印刷がずれた時】
お使いのプリンタによっては、印刷の位置合わせが必要な場合があります。必ず用紙に印刷する前にテスト印刷を行い、もしも印刷がずれてしまった場合には、
1.メニューバーの[ファイル]-[ページ設定]をクリックします。[ページ設定]ダイアログボックスが表示されます。
2.[余白]タブをクリックし、[上]・[左]の数値を変更して、[OK]ボタンをクリックします。
(例1)印刷が上に2mmずれたときは、[上]を現状の値に2mm加えた数値に書き換えます。
(例2)印刷が左に3mmずれたときは、[左]を現状の値から3mm引いた数値に書き換えます。
印刷位置の調節をしてください。
筆まめVer12 テンプレート利用方法
1.住所録ファイルを作成する
まだ、住所録ファイルを作成してない場合は、新規作成ダイアログボックスから 住所録新規作成をクリックします。
すでに、住所録ファイルを作成している場合は、開くをクリックし住所録ファイルを指定します。
2.封筒サイズを登録する
ダウンロードした封筒サイズが利用できるようにするためには、レイアウトを登録する必要があります。
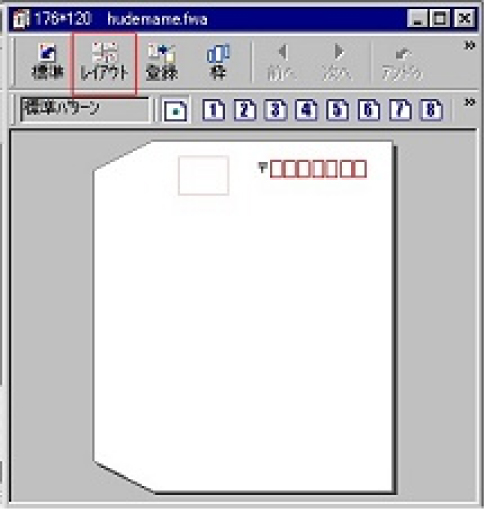
1)宛名ウィンドウにある宛名レイアウトの選択ボタンをクリックします。
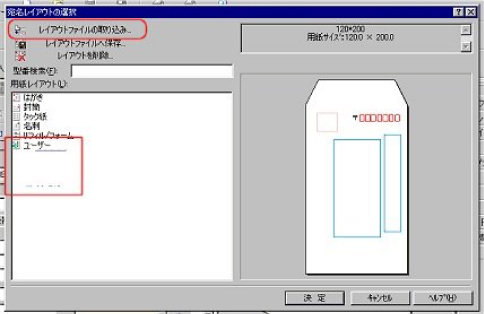
2)用紙レイアウトウィンドウにあるユーザーをクリックします。(この段階では何も登録されていません)
3)レイアウトファイルの取り込みをクリックします。
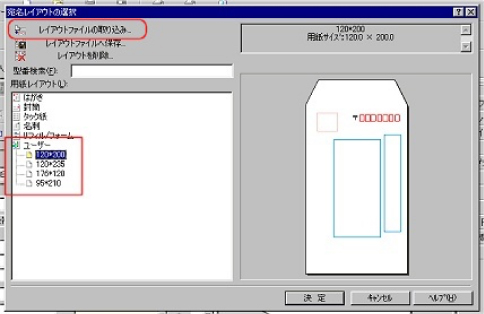
4)ダウンロードしたファイルを指定して 開くボタンをクリックします。
5)ユーザーに指定した封筒サイズが登録されたのを確認し、用紙レイアウトウィンドウに戻り決定ボタンをクリックします。
3.イラストや写真を挿入する
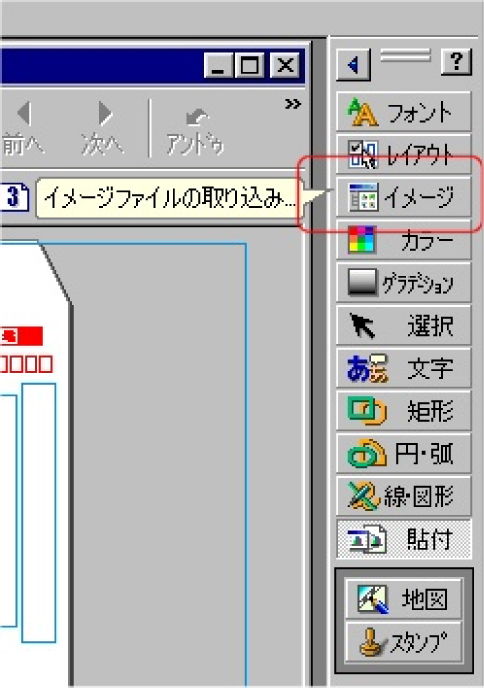
封筒にイラストや郵便用スタンプを印刷することができます。ツールペイントウィンドウのイメージファイルの取り込みボタンをクリックします。登録したい画像ファイルを確認し、画像ファイルの上でダブルクリックします。
画像が挿入されますので、大きさや位置を調節します。
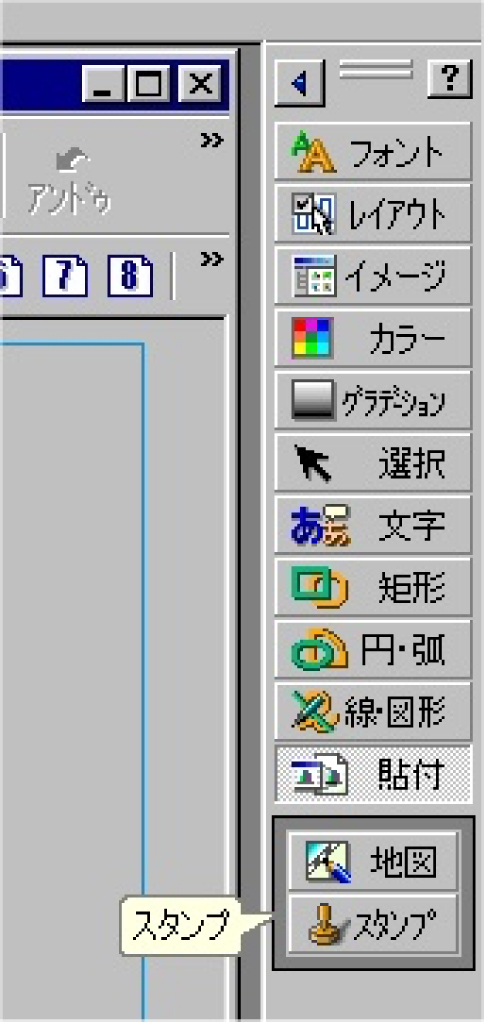
【スタンプを登録する時】
ツールペイントウィンドウのオブジェクトの貼り付けスタンプボタンをクリックします。
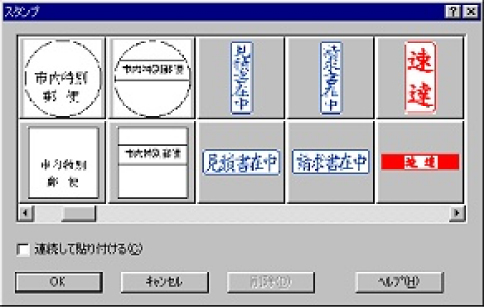
登録したいスタンプを確認し、スタンプの上でクリックしOKボタンをクリックします。
スタンプが挿入されますので、大きさや位置を調節します。
【画像を拡大/縮小する時】
画像をクリックし、選択状態にします。画像枠上にある■をドラッグして、画像の大きさを調節します。このとき、四隅(右上、右下、左上、左下)のいずれかの■をドラッグすると、画像の縦横比を保持したまま拡大/縮小できます。
【挿入した画像の位置を変更する時】
画像をクリックし、選択状態にします。画像を移動したい場所まで、ドラッグします。
4.印刷前の準備
入力した文字や画像が正しく表示されているかどうか、メニューバーの[印刷プレビュー]で確認します。
【印刷可能領域について】
プリンタの種類によっては、印刷範囲が狭くなり、印刷がきれることがあります。必ず印刷プレビューで確認してから印刷を行なってください。プリンタの設定によっては、封筒より印刷領域が広い場合があります。その場合は、変更必要はありません。印刷領域が狭い場合は、メニューバーの[ファイル]から [プリンタの設定]をクリックし封筒サイズより大きい用紙を選択してください。
※郵便番号の枠の印刷は、できません。
5.印刷する
メニューバーの[ファイル]から[印刷]をクリックし印刷を開始します。はじめて印刷するときは、印刷の前に必ず、テスト印字用紙または同じ大きさの紙に印刷し、テスト印刷を行ってください。
【印刷領域の確認について】
お使いのプリンタの設定によっては印刷可能領域が狭い場合があります。
筆王Ver6 テンプレート利用方法
1.住所録ファイルを作成する
起動後に、すでに住所録ファイルを作成している場合は、住所録ファイルを指定します。まだ、住所録ファイルを作成してない場合は、新規作成ダイアログボックスから 住所録新規作成をクリックします。
2.封筒サイズを登録する
ダウンロードした封筒サイズが利用できるようにするために、デザインファイルを指定します。
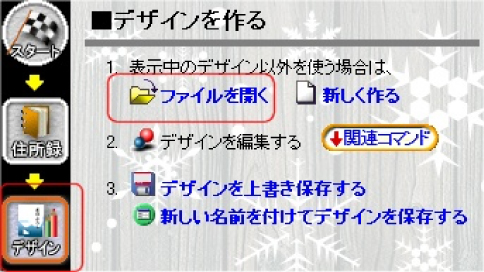
1)[デザイン]ボタンをクリックし、[ファイルを開く]をクリックします。
2)ダウンロードしたファイルを指定して開きます。
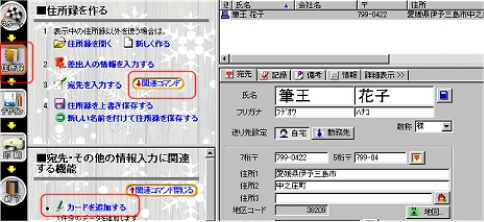
【住所録データを追加・登録する時】
[住所録]ボタンをクリックして[関連コマンド]をクリックします。
[カードを追加する]をクリックして登録します。
3.イラストや写真を挿入する
封筒にイラストを印刷することができます。
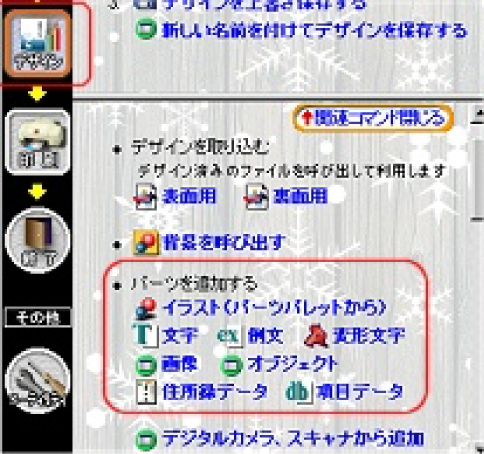
[デザイン]ボタンをクリックし [関連コマンド]をクリックします。
[パーツを追加する]グループから [イラスト(パーツパレットから)]をクリックしてパーツパレットを開きます。
挿入したい、画像をクリックして [はがきに貼り付け] をクリックして挿入します。
画像が挿入されますので、大きさや位置を調節します。
【画像を拡大/縮小する時】
画像をクリックし、選択状態にします。画像枠上にある■をドラッグして、画像の大きさを調節します。このとき、四隅(右上、右下、左上、左下)のいずれかの■をドラッグすると、画像の縦横比を保持したまま拡大/縮小できます。
【挿入した画像の位置を変更する時】
画像をクリックし、選択状態にします。画像を移動したい場所まで、ドラッグします。
4.印刷前の準備
入力した文字や画像が正しく表示されているかどうか、メニューバーの[印刷プレビュー]で確認します。
【印刷可能領域について】
プリンタの種類によっては、印刷範囲が狭くなり、印刷がきれることがあります。必ず印刷プレビューで確認してから印刷を行なってください。プリンタの設定によっては、封筒より印刷領域が広い場合があります。その場合は、変更必要はありません。印刷領域が狭い場合は、メニューバーの[ファイル]から [プリンタの設定]をクリックし封筒サイズより大きい用紙を選択してください。
5.印刷する

[印刷]ボタンをクリック[表面印刷]をクリックして印刷を開始します。
※はじめて印刷するときは、印刷の前に必ず、テスト印字用紙または同じ大きさの紙に印刷し、テスト印刷を行ってください。
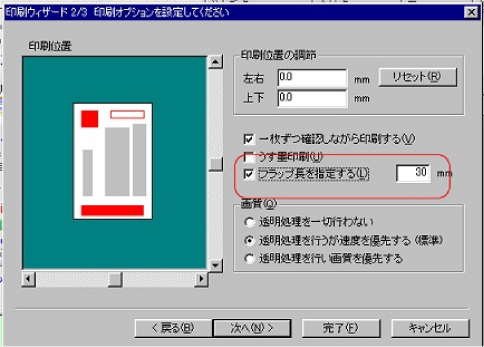
【折り返し(フラップ長)について】
印刷を指定した後、ウイザード画面が表示されます。
このとき封筒の折り返し(フラップ長)の設定項目に必ずチェックを入れてください。

【印刷可能領域について】
1)プリンタで指定されている用紙サイズが封筒より大きい場合
この場合は、[はい]をクリックして印刷を進めてください。

2)プリンタで指定されている用紙サイズが封筒より小さい場合
この場合は、印字がかけてしまう恐れがありますので、[プリンタ設定に戻る]ボタンをクリックして、[プロパティ]ボタンをクリックして、封筒より大きい用紙を選択してください。
